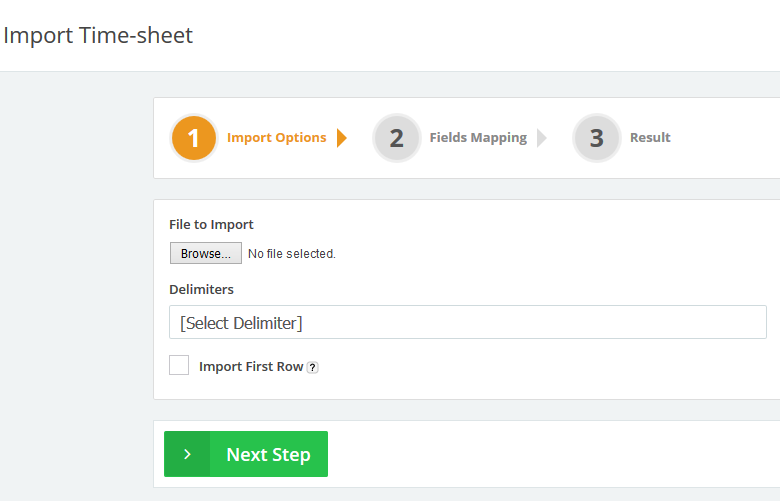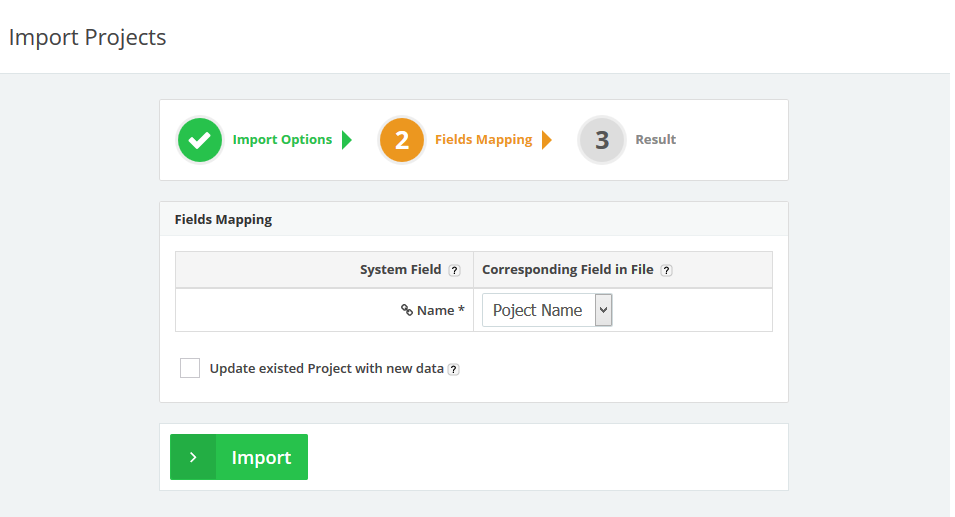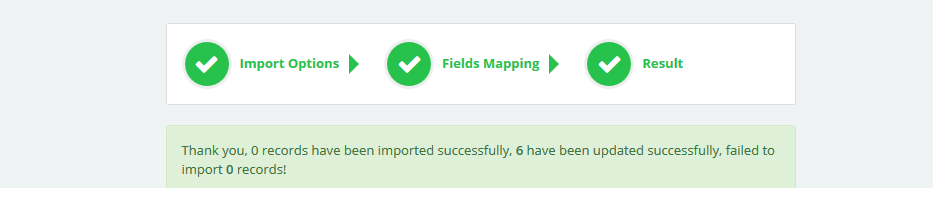Nov
16
2015
16
2015
Managing Time Tracking Projects in Online Invoices
In Online Invoices time tracking is a project based tool, so before you can track your time, you will have to create new projects to assign your time entries to.
Create a New Project:
- From the “Time Tracking” menu choose “Projects“.
- Click the “New Project” button.

- Add a name for the project and any related notes.
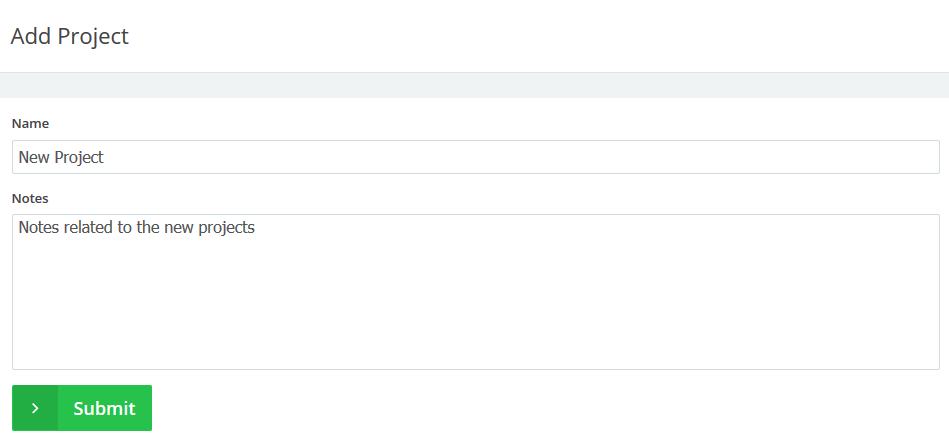
- Click the “Submit” button.
Edit an Existing Project:
- From the “Time Tracking” menu choose “Projects“.
- Next to the project you want to edit click the “Edit” button.

- Edit the name of the project or the notes.
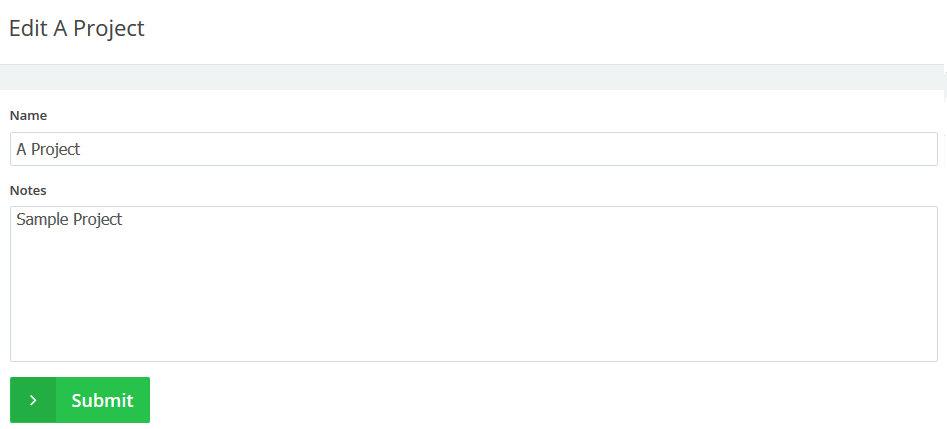
- Click the “Submit” button to save the changes.
Delete an Existing Project:
- From the “Time Tracking” menu choose “Projects“.
- Next to the project you want to edit click the “Delete” button.

- A confirmation message will appear; click the “Yes” button to delete the project or click the “No” button to close the window.
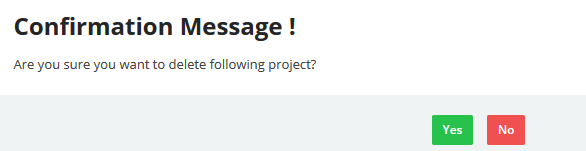
How to import a list of projects from a CSV file.
- Open the Excel program
- In the first row add the “project Name” field in the A1 cell.
- Under the cell fill the projects entries as in this images.
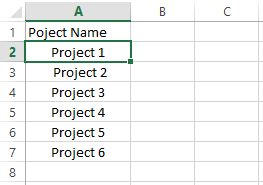
- After you added all your items save the excel file as CSV (Comma delimited.)
- Login in to your online invoices system.
- From the “Time Tracking” menu choose “projects“.
- Click the “Import” button in the top right corner.

-
The importing wizard will start. Step 1 Import Options :
- Choose the file to import ( the CSV file we previously saved).
- From the Delimiters section choose “Comma Separated“.
- Click “Import First Row” check box. If your file contains field labels in the first row don’t tick this box. In our case we will not tick the box.
- Click the “Next Step” button.
-
Step 2 Fields Mapping:
- In this step we will tell the system where the data is so the system can add it.
- The “System Field” column: This column shows what fields in the system you may import data into; “*” means that this field must be filled, and “Chain icon” means that this field is unique (i.e. if you have checked the “Updated existed Project with new data” check box and there was a record that contains the same field value it will update this record with the new imported record. If you didn’t check the “Updated existed project with new data” check box and there was a record with the same data it will ignore importing it and give you errors for this record.).
- The “Corresponding Field in File” column: Each drop-down in this column shows all column headers in your file. Please select the equivalent column in your file for each system column (only system fields with “*” are required to have an equivalent selected field).
- In our case we only added new projects and selected a corresponding field in file for each system field as seen in the above image, and we left the “Updated existed projects with new data” check box unchecked as we are adding only new data.
- Click the “Import” button.
-
Step 3 Importing:
- The system will take a few seconds to import the fields and save them.
- Go back to the “projects” page to check the imported items.
Contact us if you have an issue or more questions.

 An article by Adam
An article by Adam