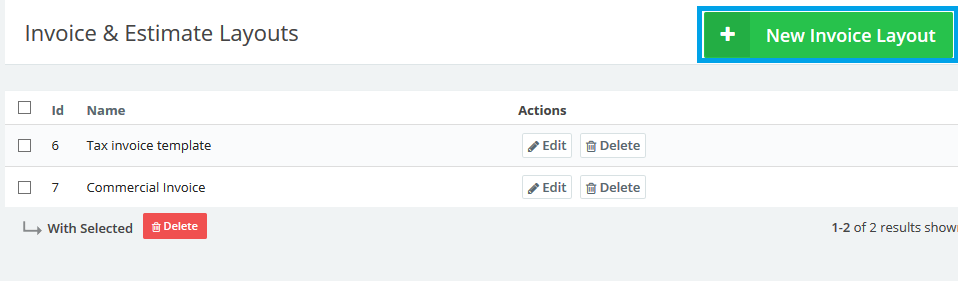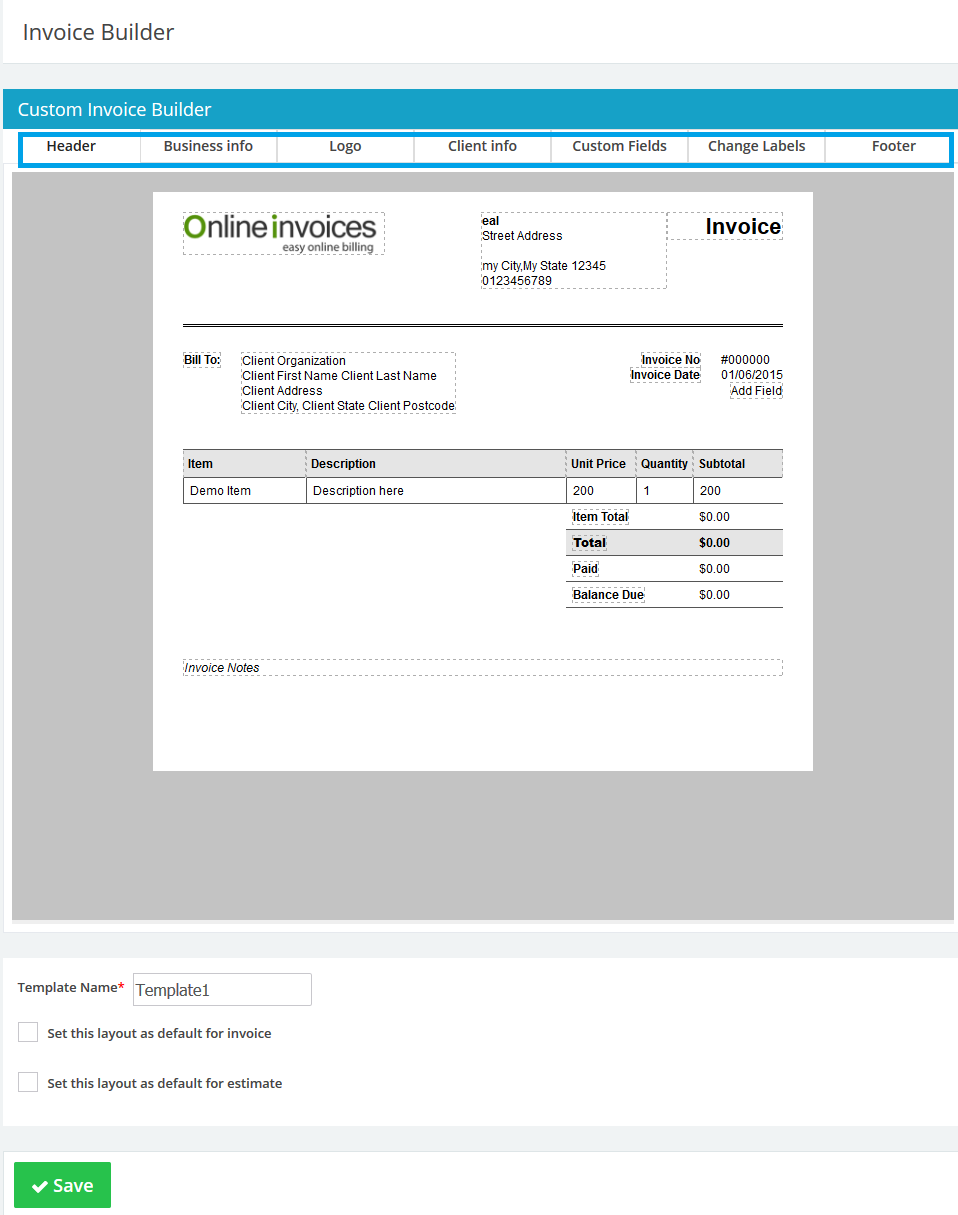16
2015
Online Billing & Accounting for Translation Service
If you have a business or work as a freelancer in translation, interpreting, localization or other related fields, EasyInvoices gives you the power to make a customized invoice to suit the services you provide and localized to your client’s local language.
To start invoicing your clients register for a free account on EasyInvoices Billing and Accounting Software or if you are in a hurry use our free Translation Invoice Template.
In this tutorial we will describe how to add clients in the online invoicing system and invoice those clients, manage invoices, receive online payment using your favorite payment gateway and generate sales reports … etc.
First you will need an account in EasyInvoices. Login to your account or Register for a free account now.
To create new clients
- From the”Clients” menu choose “Add New Client“.
- Add the new client’s details: Please Note: the only required fields are -your client’s business name, client number and the client’s email address if you choose “Send Via Email” Invoicing method).
- Complete the “Client Details” field: check here for more info How to Add New Clients in Online Invoices.
- Click on the Save button to save the new client.
To customize and localize the invoice
Depending on what service you provide and the customer’s location you may wish to customize the invoice to suit the services you offer.
- From the “Template” menu choose “Invoice/Estimate Layout“
- This will open the “Invoice & Estimate Layouts” page
- After clicking the “New Invoice Layout” button. you will be asked to choose one of three pre-made templates. Choose the most suitable one for your business.
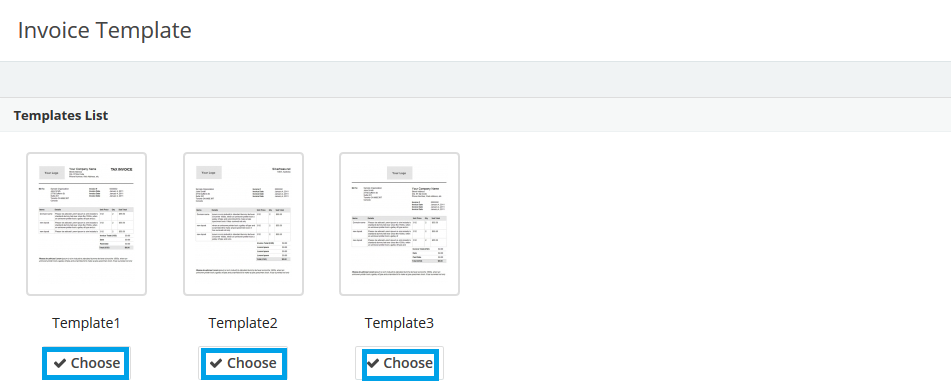
- The invoice builder page will show you an actual invoice with options to edit the all the fields and add any custom fields. All the edit you do are updated and shown live in the invoice template.
- To edit the invoice’s labels and ‘localize’ it into your language , click on the field and change its name directly to what suits your service (and your language) the most.
- For more information about creating invoice templates visit : Creating Custom Invoice Layouts Templates.
- After you finish creating the template choose a name for it, and tick the “Set this layout as default for invoice” and “Set this layout as default for estimate” check boxes to make this template the default template for all your upcoming estimates and invoices.
- Click the Save button to save the Template.
Quote your translation service and send it to you client.
After adding your clients to the system and creating an invoice layout to suit the services your provide it is now time to send quotes for your services to your clients and to do so follow these steps:
- From the “Invoices” menu choose “Estimates”.
- Click the “New Estimate” button.
- To get in-depth info about creating estimates visit: Creating Estimates in the Online Invoices System .
- After filling out the estimate with your service info click the “Save & Send Email” button.
- Your client will receive the estimate to his email and will have the power to accept the estimate and add notes to the estimate.
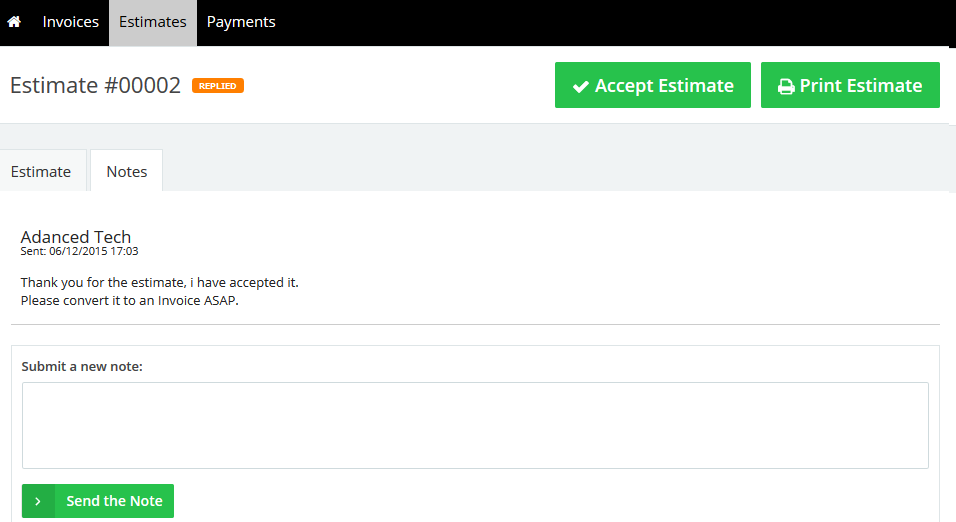
- When your client receives the estimate and accepts it you will receive an email notifying you of the update.
- When opening the invoice it will be marked as accepted – simply click “Convert to invoice” to generate an invoice based on this estimate.
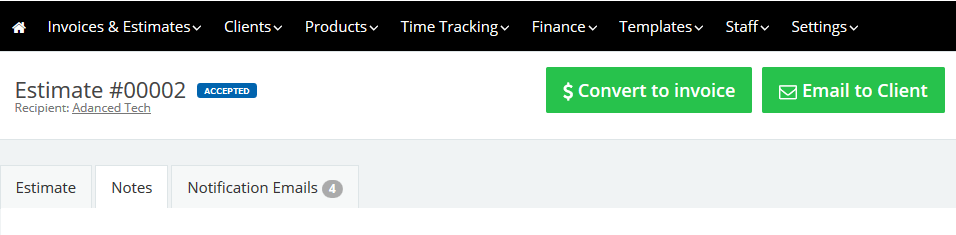
- Once you generate the invoice you can edit it or add more fields. Check this link – Create Your first invoice – to get in depth knowledge of creating invoices.
- To receive payments online for your invoice you will need to set up a payment gateway. Simply check these links and configure the required gateway:
If you have a large team and need to track and invoice their tasks you can use the staff and time tracker features.
To add more staff to your system
- From the “Staff” menu choose “Add Staff”.
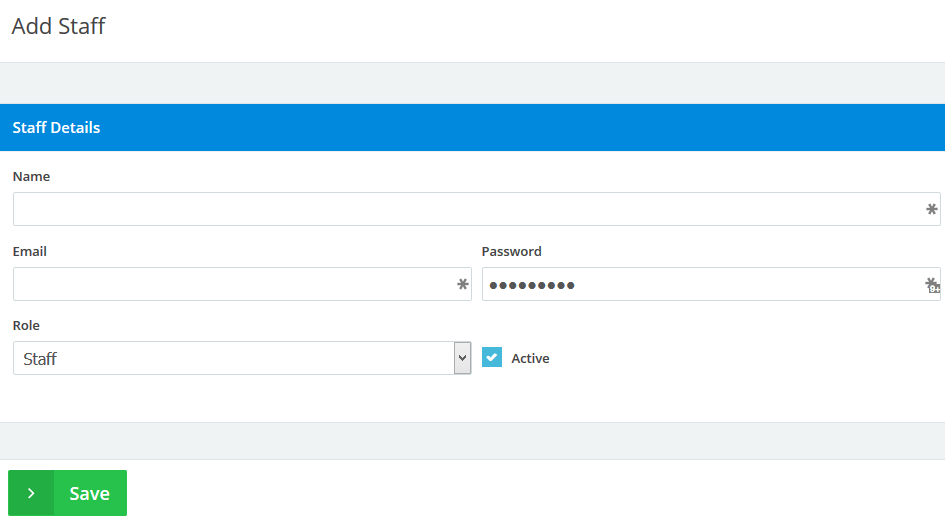
- Add your staff details
- Name
- Email address and a password the staff will use to login to the system.
- Set a role for your staff member.
- Tick the “Active” check box.
- Click the “Save” button.
To know how to create custom roles for your staff members:
‘Roles’ are preset permissions that you can give to your staff depending on their role in your business.
To Create a New Role:
- From the “Staff” menu choose “Manage Staff Role”.
- The “Manage Staff Role” page lists all the available created roles.
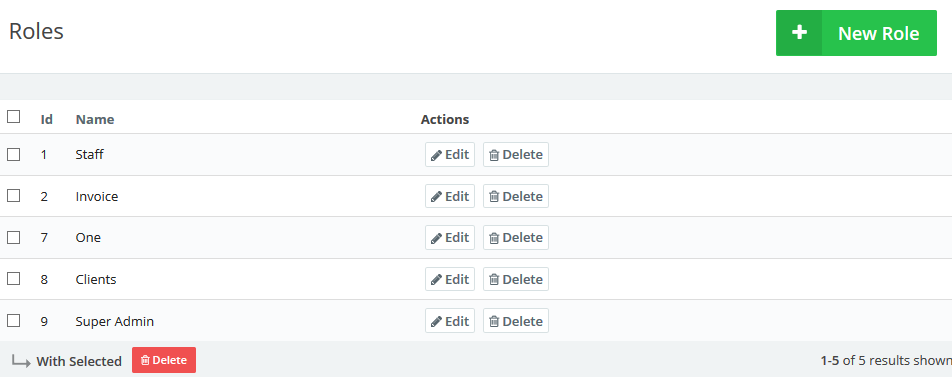
- From the top right corner click “New Role”.
- The “New Roles” page will list all the available permissions that can be associated with the staff member as in this picture below.
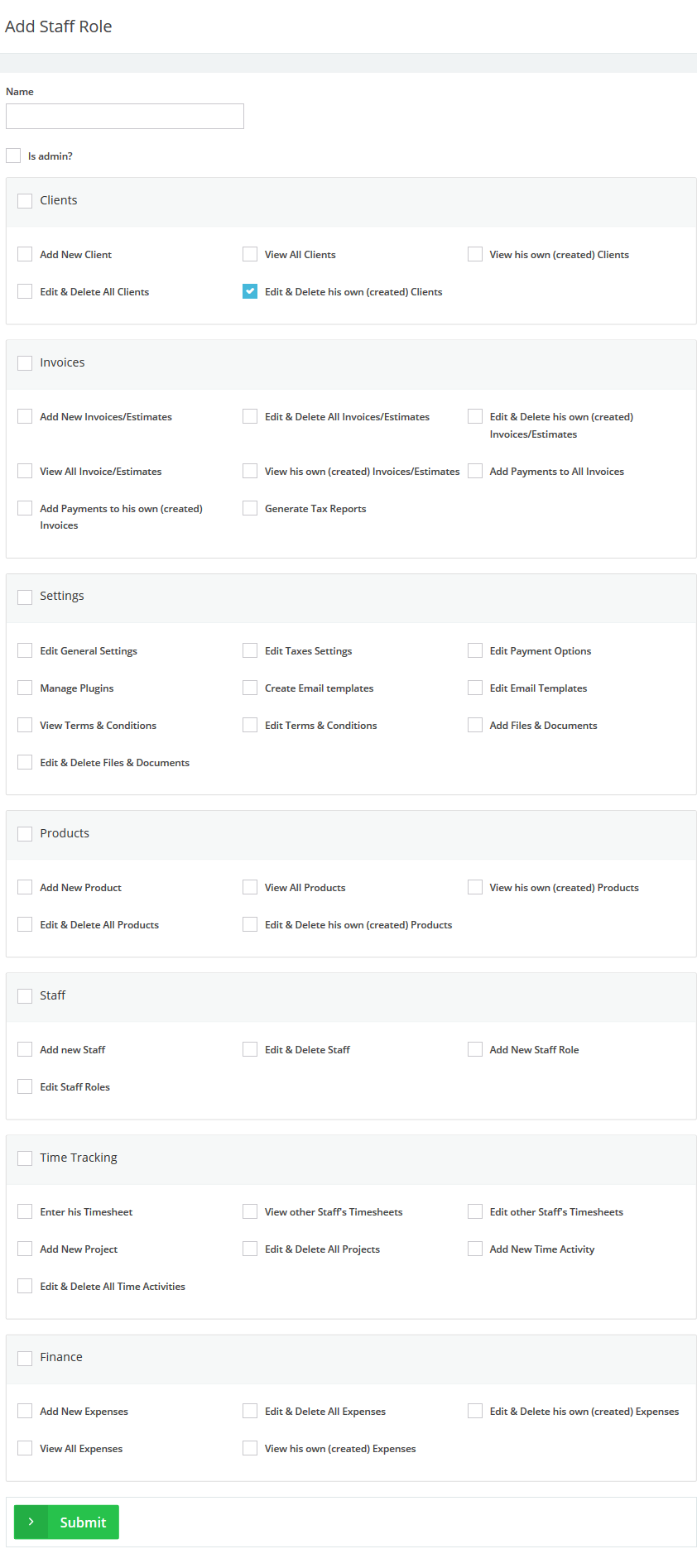
- Add a name to the role.
- Tick the “Is Admin” if you wish to give this staff member full permissions for the system.
- Start ticking the permissions that you wish to give to that role, but be careful as some roles need other roles from other sections so the staff work together smoothly. For example, before you give a person invoicing ability you should give them access to the products and clients and enable them to view invoices too.
- Click “Submit” to save the new role.
How a staff member uses the ‘time tracker’ to track his time:
Before you can start tracking your time you will need to create a project and an activity.
Start tracking your time:
- From the “Time Tracking” menu choose “Time Tracking“.
- Choose a day from the calendar.
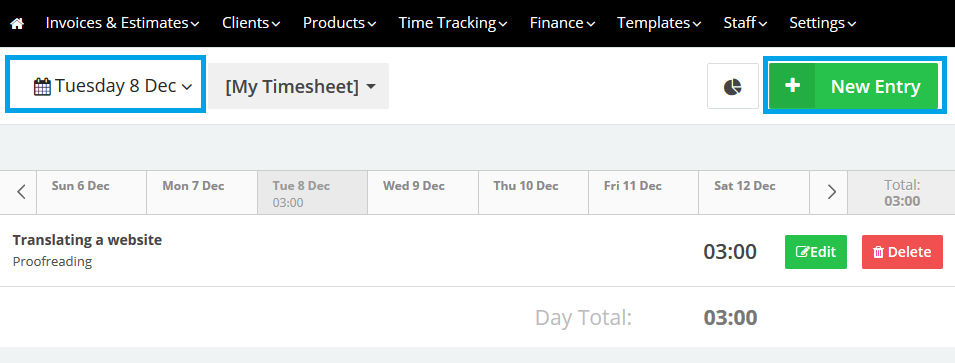
- Click the “New Entry” button.
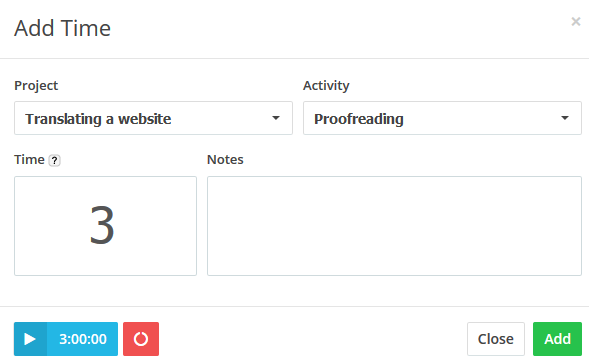
- Select a project and an activity, and add your time manually in the “Time field” or start the timer.
- Add any notes related to the task.
- Click the “Add” button.
Start using EasyInvoices and Create an account now or create an invoice using – transition invoice template invoice on the fly.
Contact us if you have an issue or questions.

 An article by Adam
An article by Adam