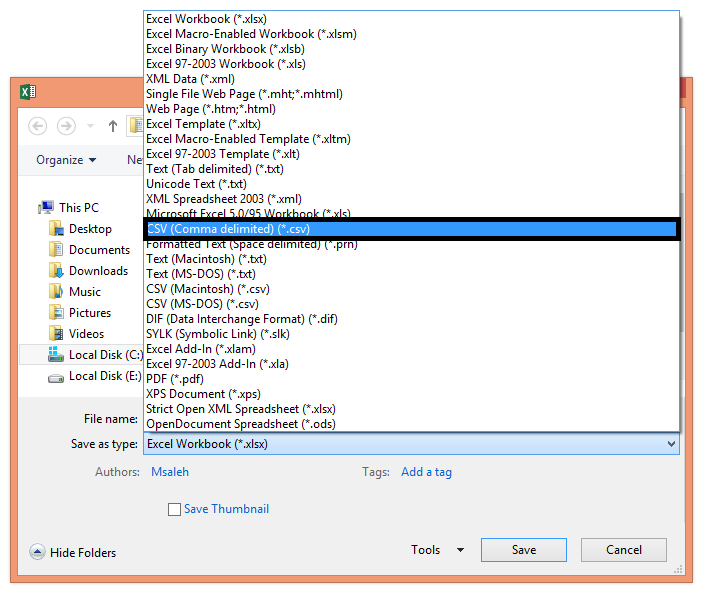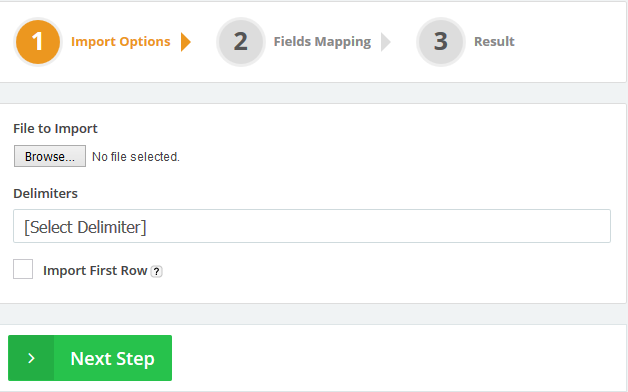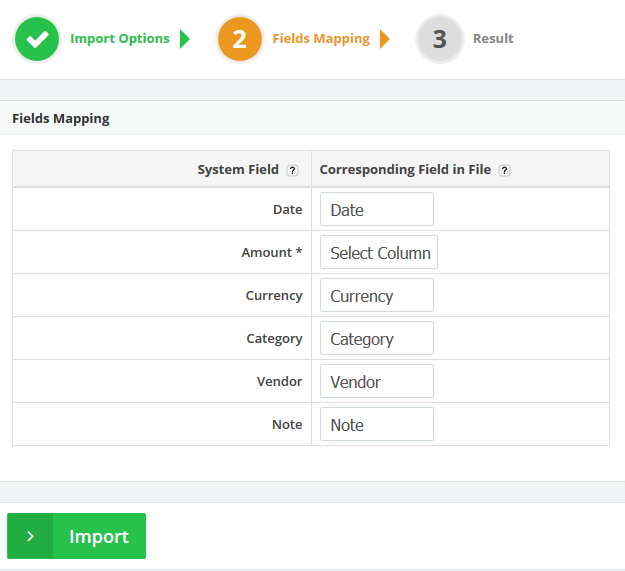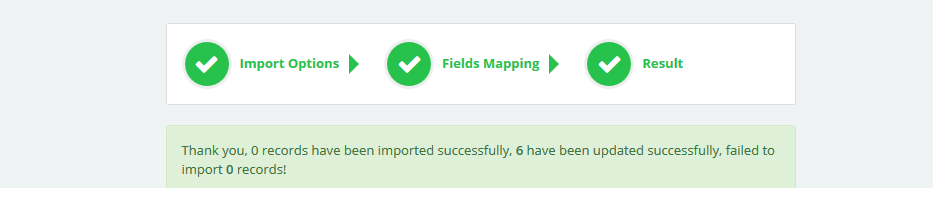Feb
4
2016
4
2016
How to import a list of expense entries from a CSV file
You can add many expense entries with few steps without having to enter every expense entry manually to the system by using the importing function. You can import the “Date“, “Amount“, “Currency“, “Category“, “Vendor” and “Notes” .
To start importing a list of expense entries follow these steps:
Notes:
- Only CSV files / Text files (Comma Separated, Tab Delimited, Column separated can be import).
- If you have any other file type you will need to open using an intermediate application, such as “Microsoft Excel” and save as CSV and import into the system.
- You can use the import function to quickly add your data in a spread-sheet and import into the system, here we explain how to import data using Microsoft Excel software.
- Open the Excel program
- In the first row add the fields “Date“, “Amount“, “Currency“, “Category“, “Vendor” and “Notes“.
- Under every cell fill in all the details as in this image.
- The Date field must be formatted the same as your system’s date format; in my case we use the DD/MM/YYYY format.
- The Currency filed field must be added in the country’s currency’s code, like such as USD, AUD, ..etc.
- All added category categories and vendors are automatically saved.
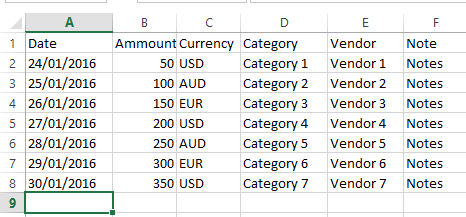
- After you have added all your items save the eExcel file as CSV (Comma delimited.).
- Log in to your online invoices system.
- From the “Finance” menu choose “Expenses“.
- Click the “Import” button from in the top right corner.

-
The importing wizard will start. Step 1 Import Options :
- Choose the file to import (the CSV file we previously saved).
- From the Delimiters section choose “Comma Separated“.
- Click the “Import First Row” check box. If your file contains field labels in the first row don’t tick this box. In our case we will not tick the box.
- Click the “Next Step” button.
-
Step 2 (Fields Mapping):
- In this step we will tell the system where the data is so the system can add it.
- The Amount* field is required and must exist in the file.
- Select a corresponding field in the file for each system field as seen in the above image.
- If you have entered a new category or vendor it will be saved in the system.
- Click the “Import” button.
-
Step 3 (Importing):
- The system will take a few seconds to import the fields and save them.
- Go back to the “Expense” page to check the imported items.
Contact us if you have any issues or more questions.

 An article by Adam
An article by Adam