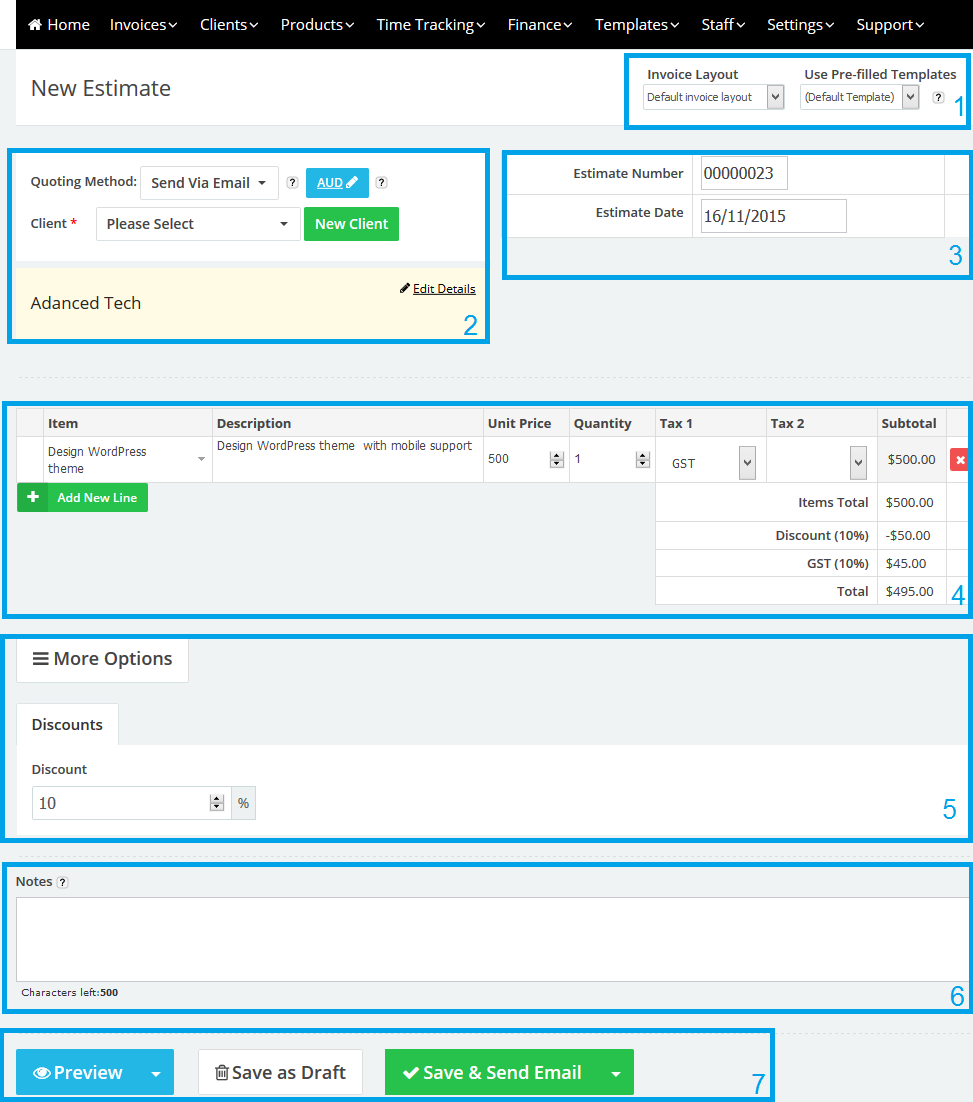Jun
24
2015
24
2015
Creating Estimates in the Online Invoices System
Create a new estimate in the Online Invoices system:
- From the “Invoices” menu choose “Estimates”.
- Click the “New Estimate” button.
Anatomy of an estimate
- &
- Use a pre-filled estimate/invoice template: Select a pre-filled estimate/invoice from your saved “pre-filled invoice templates” to make creating a new estimate for similar products or services quick and easy. Edit the estimate as required – client, discount, etc and then save as a new invoice.
- Choose an Estimate/Invoice layout from you saved “Invoice Layout Templates“.
- Choose Invoicing method, currency and client.
- Invoicing method: If you selected “Send Via email,” you will have to enter the client’s email address. You will able to set the client’s online login details and set automatic email reminders to be sent for unpaid invoices. Additionally the client can pay the invoice online and approve your terms & conditions.
- Currency: If you wish to use a different currency for this invoice, click the link next to this help icon. Your selection will override your default currency setting.
- Client: Select the client who will be invoiced or create a new client. The client’s data will appear highlighted in yellow where it can reviewed and edited.
- Edit the estimate number and dates.
- Add your product/service details.
- Name: Enter the product/service name or choose a per-created product.
- Details: If you want to use only one field for describing your item, leave this field empty for all items and it will not be shown in the invoice
- Unit price: Enter the price for the product/service.
- Qty: Enter the product quantities.
- Tax1, Tax2: Add one or more taxes. If the tax field is left blank it will not appear in the invoice.
- Add new line: Add a new space for another product or service
- You can add special fields:
- Notes: The text entered here is in addition to the product or service descriptions in the main body of the estimate . This allows you to add further details, perhaps relating to delivery, other payment details, or messages relating to special offers.
- After finishing the estimate:
Contact us if you have an issue or more Questions.