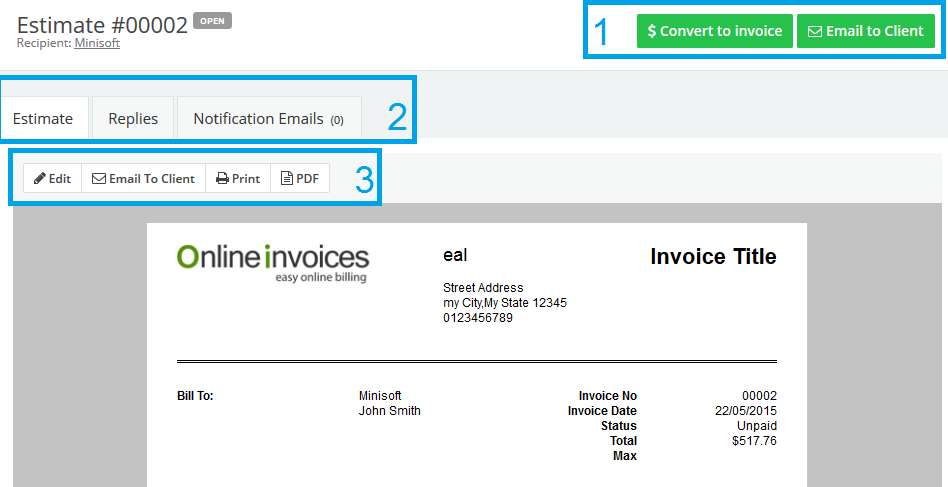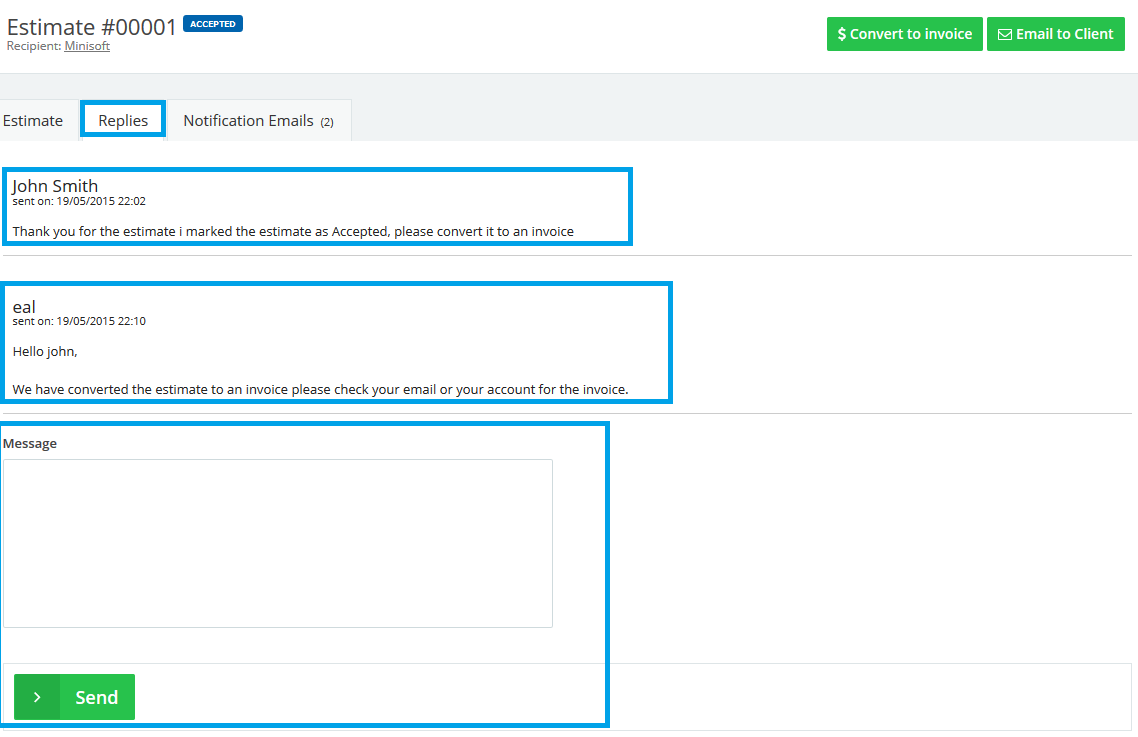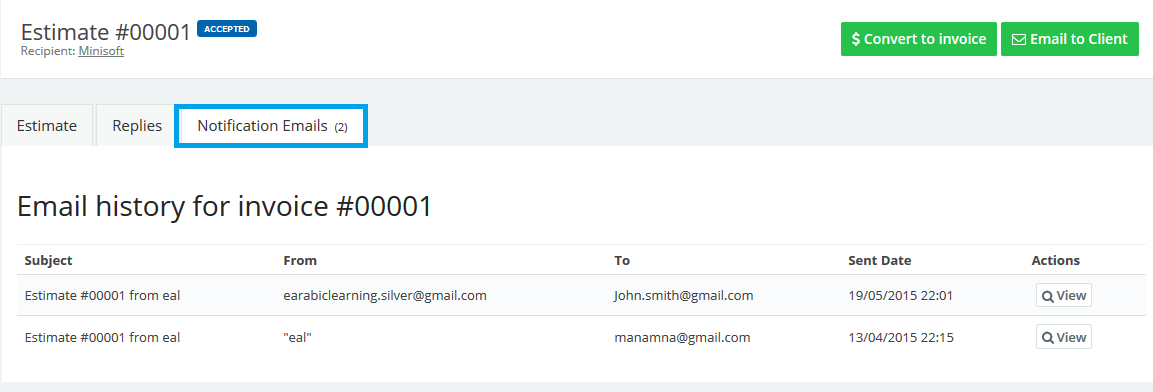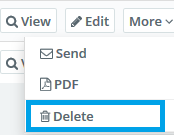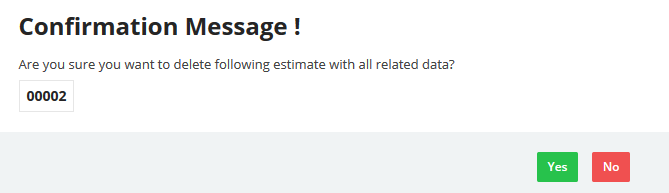24
2015
Managing Estimates in the Online Invoices System
From the “Invoices” menu choose “Estimates”.
The estimates page lists all estimates issued by the system. You can search by client (or use the advanced options selectable through the More Options link at the top right). The estimates can be categorized and listed by date, status etc. simply by clicking on the column heading. Estimates can be edited, exported, printed, and saved as a PDF. Other functions can be accessed via the ‘More’ icon (view, delete or send to the client).
- Use the quick-search feature to find an estimate and save time.
View an estimate and edit it
- From the “Invoices” menu choose “Estimates”.
- Find the estimate using the “quick-search tab”.
- Click on the “estimate” you wish to view.
- The estimate page will show a preview of the estimate and its status, whether it is
open, Sent to client, Accepted or Invoiced .
- Convert the estimate to an invoice if the client accepted it after click the “Convert to invoice” button an invoice will be generated based on the estimate where you will be able to edit it and send to your client.
- The “Estimate” tab will show a preview of the estimate and its status, the “Replies” tab will show any replies/comments made by the client, and the “Notification Emails” tab shows the latest email send to the client.
- Edit the estimate, email it to the client, print it or show it as a PDF.
View and add replies to an estimate
- From the “Invoices” menu choose “Estimates”.
- Find the estimate using the “quick-search tab”.
- Click on the “estimate” you wish to view or “add reply” to.
- Click on the “Replies” tab .
Replies associated with the estimates will appear.
You can view all past replies and add a reply to the message field.
View email history of a certain estimate
- From the “Invoices” menu choose “Estimates”.
- Find the estimate using the “quick-search tab”.
- Click on the “estimate” you wish to view or “add reply” to.
- Click on the “Notification Emails” tab .
You will see a list of emails sent to the client. You can view the email to see the details along with the date sent . You can also send the estimate by email by clicking the “Send to Client” button.
Delete an estimate with its related data
- From the “Invoices” menu choose “Estimates”.
- From “More” click on the “Delete” button.
A confirmation message will appear click the “Yes” button to confirm deleting the estimate.
Contact us if you have an issue or more Questions.